 Advanced Screen Recorder
Advanced Screen Recorder
Advanced Screen Recorder / How to Record
Recording
When you initiate the screen recording process using Advanced Screen Recorder, a toolbar as shown in the screenshot below will appear after the countdown. Using it, you can pause, stop, and take a screenshot. Also, it shows the screen recording time.
How to use Advanced Screen Recorder?
- Launch Advanced Screen Recorder.
As per your requirement, select the desired screen recording modes from:
Full Screen
Select Region
Select Window
Audio
Webcam
Once selected, simply hit the Record button.
Manage whether you want to include audio while recording or not. You can select/unselect the following options before initiating the screen recording. Once you’ve made the alterations, click on the Start Recording button.

Before you start recording you can change other video recording settings as well. You can add a personalized watermark if you want to.
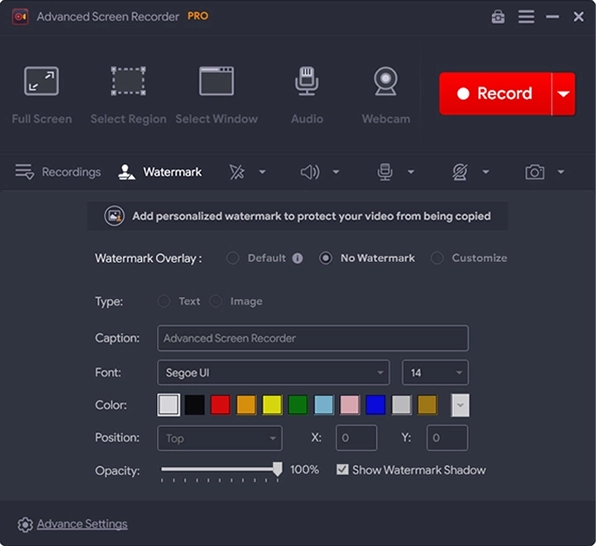
Additionally, you can click on the Advance Settings to access more features for managing Frame Rate, Quality, File Size and more.

- Once all the settings are saved, click the red Record button. Before the recording starts, you will see a 3-second countdown.
-
Once you’re satisfied with the recording, you can click on the Pause, Stop, take Screenshots while recording or simply Minimize to tray.

This is how you can record a desktop screen using Advanced Screen Recorder!
How to record video when using a webcam?
Advanced Screen Recorder not only allows recording desktop screens, but it also allows you to record Webcam.
To record Webcam, follow the steps below:
- Launch Advanced Screen Recorder.
Click the Webcam icon from the home screen.

This will start Webcam screen recording.
- To overlay the screen, click the three stacked lines, located on the top-right corner of the screen and select Settings.
-
Next, click Webcam from the left pane and check the option next to "Record Webcam overlay while recording."

If you want, you can set the overlay position and size, according to your needs.
- Once done, close the setting window and click the Record button to start recording with new changes.
- To stop recording, click the red button again to stop the recording process.
That's it; using these simple steps, you can record Webcam also!
How to record YouTube, Amazon Prime, Spotify, and more?
*Recording and/or sharing Streaming Video from any service can be a violation of terms of service offered by the respective product. Please refer to the terms of your agreement before using this service. *
To record Netflix, YouTube streaming, Amazon Prime movie, or a TV series, you need to follow these steps.
Launch Advanced Screen Recorder.
Play the video you wish to record and click the Advanced Screen Recorder, hit the red Record button. Manage the audio settings and proceed further!

Once done click the red stop button and that’s it; you will now have Netflix, Amazon Prime, or whatever streaming you wish to record on your PC.